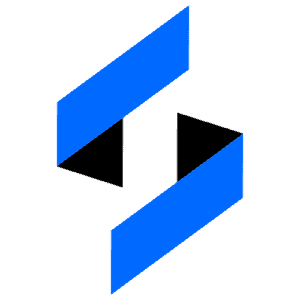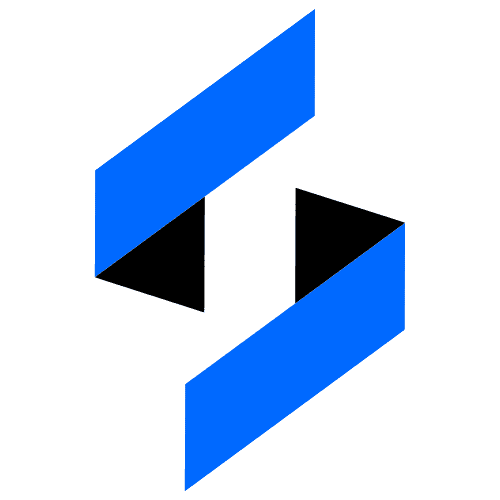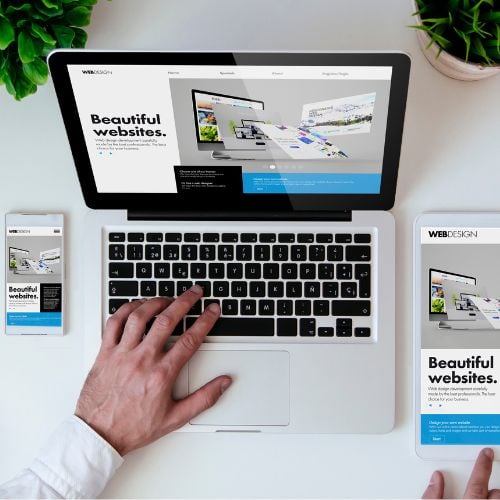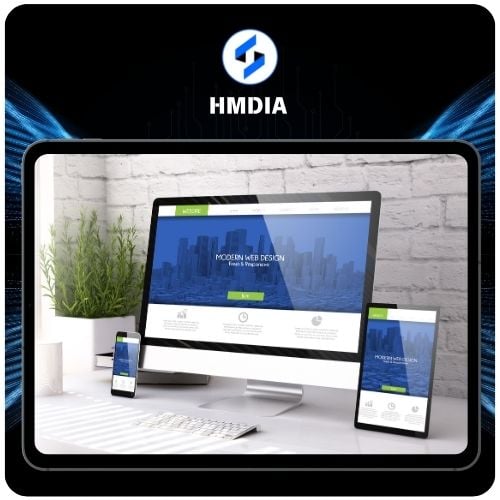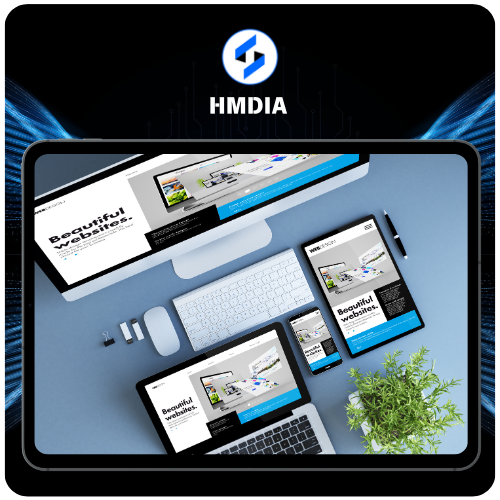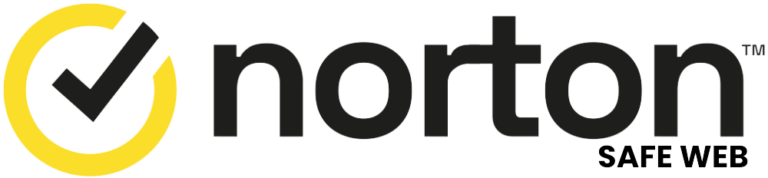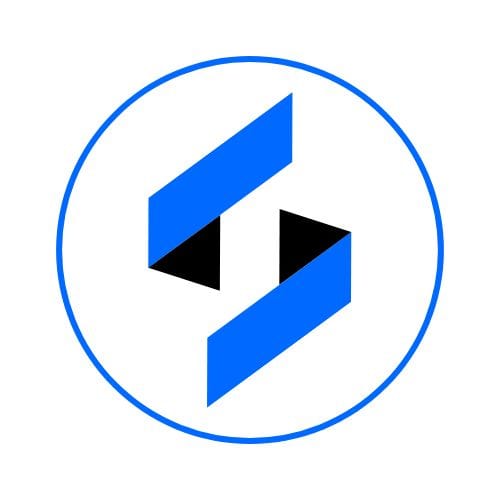Cloudflare blocking Wordfence
If you have Cloudflare protecting your website, you might need to update your Cloudflare settings to allow Wordfence Central to establish a connection. Follow these steps in your Cloudflare control panel:
- Login to Cloudflare
- Select your domain from the list of sites
- Select the “Security” menu on the left side
- Select “WAF” on the Security menu
- On the “Custom rules” tab, click the “Create rule” button
- Under “Rule Name”, name the rule “Wordfence servers”
- Under “If incoming requests match…”, set the “Field”, “Operator”, and “Value” fields to “IP Source Address”, “equals”, and “54.68.32.247”
- Click the “Or” button to the right of the IP address
- In the new “Field”, “Operator”, and “Value” fields, choose “IP Source Address”, “equals”, and “44.235.211.232”
- Click the “Or” button to the right of the IP address
- In the new “Field”, “Operator”, and “Value” fields, choose “IP Source Address”, “equals”, and “54.71.203.174”
- At the bottom, under “Then… Choose action” select “Skip”
- Enable “Log matching requests”
- Under “WAF components to skip”, select all
- Under “More components to skip”, select all
- Click the “Deploy” button.
If your Cloudflare account still has access to “Firewall Rules”, use these steps:
- Login to Cloudflare
- Select your domain from the list of sites
- Select the “Security” menu on the left side
- Select “WAF” on the Security menu
- On the “Firewall rules” tab, click the “Create firewall rule” button
- Under “Rule Name”, name the rule “Wordfence servers”
- Under “When incoming requests match…”, set the “Field”, “Operator”, and “Value” fields to “IP Source Address”, “equals”, and “54.68.32.247”
- Click the “Or” button to the right of the IP address
- In the new “Field”, “Operator”, and “Value” fields, choose “IP Source Address”, “equals”, and “44.235.211.232”
- Click the “Or” button to the right of the IP address
- In the new “Field”, “Operator”, and “Value” fields, choose “IP Source Address”, “equals”, and “54.71.203.174”
- At the bottom, under “Then… Choose an action” change “Block” to “Allow”
- Click the “Deploy firewall rule” button.
You may also need to add Wordfence Central’s IP addresses to the “IP Access Rules” in your Cloudflare control panel:
- Login to Cloudflare
- Select the “Security” menu on the left side
- Select “WAF” on the Security menu
- Click the “Tools” tab
- Scroll to the “IP Access Rules” section
- In the field that says “Enter an IP, IP range, country name, or ASN”, enter “54.68.32.247”
- Change the “Block” option to “Allow”
- Change the “This website” option to “All websites in account” if you have more than one site
- In the “Add a note” field, type “Wordfence Central” so you remember why the IP was allowed
- Click the “Add” button
- Repeat steps 5-9 for the IP addresses 44.235.211.232 and 54.71.203.174
Incapsula connection issues
- Login to Incapsula
- Go to “Settings” > “Security” > “Whitelist Specific Sources”
- In the “Whitelist IPs” box, enter 54.68.32.247
- Click “Add”
- Click “Save”
- Repeat steps 3-5 for the IP addresses 44.235.211.232 and 54.71.203.174